- HubPages»
- Technology»
- Computers & Software»
- Computer Science & Programming
Mac Speech Recognition Commands: Replacing the Mouse Since 1993!
Use Mac Speech Recognition to Navigate Menus, Applications
Mac users have been talking to their computers for twenty years. For even longer than that, Macs have talked back. (My college friends still remember my Mac SE explaining that "Mommy isn't here right now" on my answering machine in 1990).
However, most people don't realize that voice recognition software comes built into the Mac OS. Speech is hidden away in System Preferences, and it's not obvious how useful it can be.
It can't take dictation (copying everything you say into a text document), nor can it answer any question under the sun like Siri. However, it can speed up a lot of everyday tasks. Thanks to Mac Speakable Items, I find that I can browse the web and execute keyboard shortcuts, macros and menu commands faster by voice than with mouse, keyboard or trackpad.
How to Set Up Speech Recognition on a Mac
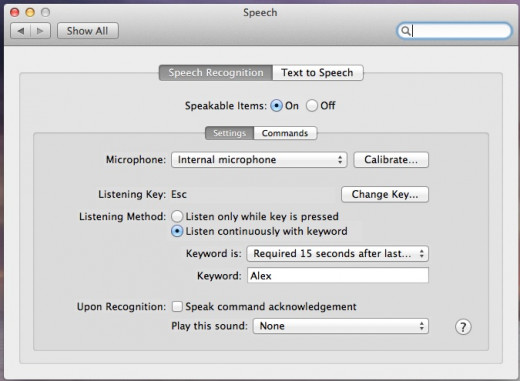
Set Up Mac Speakable Items in Eight Easy Steps
- Open System Preferences. (Under Apple Menu, Launchpad or Dock)
- Click "Speech" Icon to bring up the Speech Preferences pane shown above.
- Click "On" radio button next to "Speakable Items"
- Click "Calibrate..." next to the internal microphone and speak a few test phrases. When the matching test phrases blink, that means it's hearing you properly.
- Select how and when you want voice recognition to listen to your commands. I suggest "Listen continuously with keyword" -- otherwise it may mistake loud typing, music or noises as commands -- and then type any short keyword (Mine is "Alex").
- I suggest choosing "Keyword is required 30 seconds after last command." This means that you can just say the keyword once, then speak as many voice commands as you like. Thirty seconds after you've stopped issuing commands, Mac Speakable Items goes back to sleep (and won't be distracted by random noises) until the next time it hears the keyword.
- Return to System Preferences and click on "Universal Access."
- Click "Enable access for assistive devices" at the bottom. This option is what allows Voice Recognition to recognize menu commands and bookmark names.
Mac Speech Commands Window
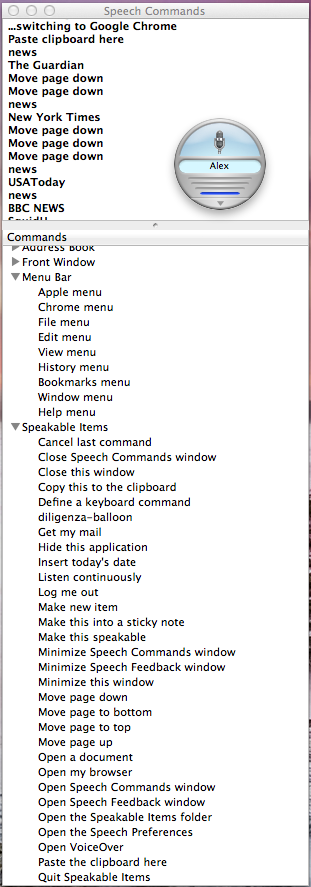
Text-to-Speech

How to Give Voice Commands on a Mac
Once you've set up Mac speech recognition, you can issue a command at any time. What commands?
Open the Speech Commands Window to see a full list. At the top, the boldfaced area also keeps a record of commands you've issued recently. The rest of the window shows available commands.
As you see, the microphone badge displays your keyword (or, if you instead chose a hotkey you must press to make it listen, it shows that key).
In addition to standard Mac navigation and control commands like "hide this application," "move page down," "new finder window," and "open [application name]," you will see that many application-specific commands are available. For instance, in a web browser, it may understand the names of your bookmarks and folders, and even the titles of all the tabs you've opened.
Here's the commands I use most often:
- Switch to (application name)
- Go to (application name) -- does same thing
- Close this window (which translates to "close this tab" on a web browser)
- Hide this application
- Edit Menu > Select All
- Copy this to clipboard
- Paste the clipboard here
- Move page down
- Move page to bottom (sometimes it hears me say "Bottom" as "Down" — apparently I tend to swallow the ends of my sentences)
- Minimize all windows
- What time is it?
- What day is it?
- Turn on Push to Talk
- Make this speakable (so you can call a file's or application's name to open it; see below).
Obviously, there's a glaring omission: old Mac speech recognition does not take straight dictation, so you can't abandon the keboard and declaim a letter to the editor. (Well, you could, but the Mac wouldn't write it down for you.) For the moment, you still need to buy third party voice recognition software for that.
The two best programs to do that job are listed at right. I have known two friends with serious wrist or joint issues who use Dragon Naturally, while I have also seen favorable reviews of MacSpeech Dictate.
Also, while it's not Siri, you can click the microphone icon on Google.com to ask questions aloud.
Toggle Speech On/Off
If you type as loudly as I do, you may need to toggle off voice recognition temporarily so it won't hear keystrokes as words. Do this:
- Say, "Turn on push to talk." This means it ignores your spoken keyword and instead listens only when you're holding down a certain key, which is chosen in System Preferences > Speech. By default, it's the escape key.
- Type away.
- Press the special key (probably Esc), and say, "Listen continuously," to switch back.
"Make This Speakable" - Call Apps and Files by Name
In my demo, I was saying things like, "Switch to Microsoft Excel." When I'm copying and pasting between Excel and some other program, that can get old fast. Here's a shortcut.
- Find the original application. If it's in the dock, click on its icon and choose Options > Show in Finder. If it's not open, then use Mac Spotlight (the magnifying glass icon on the menu bar) or click on the Finder icon, then command-F to find the original application.
- Select the application.
- Say, "Make this speakable."
- Say, "Open speakable items folder."
- Look through speakable items until you find the new alias. It'll say the program's full name, such as "Microsoft Excel" or "Adobe Photoshop CSS."
- Click on the alias name, then hit return so you can edit it.
- Edit it to something easier to say, such as "MS Excel" or "Photoshop."
Now, when you want to switch to that program, you can just say the shortened name that you gave it.
Tell Voice Recognition Not to Be So Picky
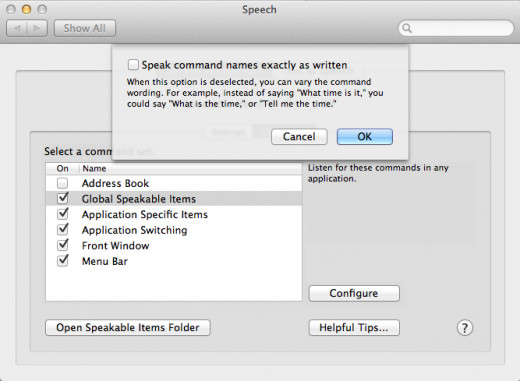
For Power Users: Create Custom Voice Commands
Macs have all kinds of keyboard shortcuts, from Command-C and Command-V for copy and paste, to Command-P to print. Also, many applications have their own special keyboard shortcuts, which are usually listed in their menus.
For example, under the "Window" menu in Google Chrome, it lists "Select Next Tab" and "Select Previous Tab," mapped to the keys Command-option-rightarrow and command-option-leftarrow.
You can create voice commands to execute keyboard shortcuts. Here's how.
- While in the application where the keyboard shortcut is found, say, "Define a keyboard command."
- Now type the keyboard shortcut you want to make a voice command for.
- Type the phrase you want to match the shortcut. Remember, the phrase needs to be long enough to make it easy to tell apart from other commands.
That's it!
As I noted in the video, you can also set up macros in many programs. Once you've added a macro to a menu, you can invoke it by speaking its name.
Demo: Creating a Voice Command for "Go to Next Tab"
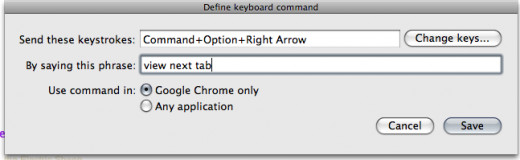
Set Up Macros for Tasks You Do Often
Adobe Photoshop, Microsoft Excel, Textwrangler, and many other applications let you record macros by clicking the "Record" button, executing a series of moves and clicks with the mouse, and then saving those gestures for later playback.
Once you've saved a macro in these applications, it's usually accessible via a menu. So just say the menu name, then the macro name to call it up, as I did in my demo video.
Some of these programs, like Photoshop (which calls them "Actions"), let you assign a custom keyboard command to a macro. For these, you can set up a matching voice command for those keystrokes by saying, "Define keyboard command."
I confess that I've neglected Mac Automator, Mac's built-in app for creating "Do this, and then this, and then this" lists for anything you do over and over. It doesn't require any programming skill, but you've gotta sit down and learn it.
Here's a quick tutorial that walks you through one example: setting up a "to do" list (technically called a Workflow) to convert ANY text — a webpage, a text document — into an audio file using Mac's built-in text-to-speech. The audio file will play back in iTunes, so this is an easy way create "books on tape" for driving!
There's a lot more Automator tutorials here.
Once you've created an Automator "Workflow", you save it as a mini-application that will appear like any other file or application on your desktop (or wherever you stored it).
Click that file and tell Voice Recognition, "Make this speakable." Once you've done that, you only have to speak its name, and it'll execute!
Now that I've gotten back in the habit of using Mac voice commands, I think I may finally get around to learning and using Automator.
Addendum: Tweaking Voice Commands
Vowel pronunciations aren't uniform, and voice recognition is still only 95% accurate. If you're having trouble with a particular built-in Speakable Items command, try finding a keyboard shortcut that does the same thing, then define a keyboard command for it as I described above.
(For example, I defined the command "scroll north" as the voice equivalent of the "page up" key, since I drop the ends of sentences so much that it seems to hear my "move up" as "move down.")
Likewise, if the keyword you pick seems not to work all the time, go back to System Preferences and change the "listen" option to "required every time," then experiment with different keywords until you find one that always works.



